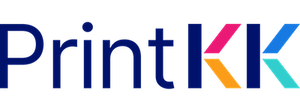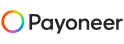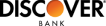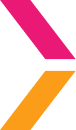
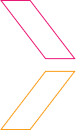
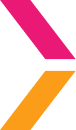
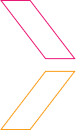
ヘルプセンター
どのようにお手伝いできますか?
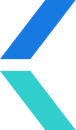
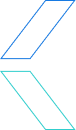
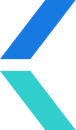
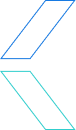
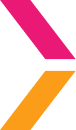
一般的なヘルプトピック
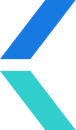
製品と注文をPrintKKと同期することで、スムーズな注文処理と追跡番号の自動更新が保証されます。以下は、PrintKKで製品と注文を手動で同期する手順のガイドです。
製品を手動で同期する方法
ストアから製品を手動でPrintKKに同期したい場合は、以下の手順に従ってください:
ステップ1:ストアをPrintKKに接続
ストアがPrintKKに接続されていることを確認します。PrintKKダッシュボードの「ストア」セクションで、製品を同期したいストアを選択します。
ステップ2:製品リストに移動
「ストア」内で、ストアの「製品番号」をクリックします。
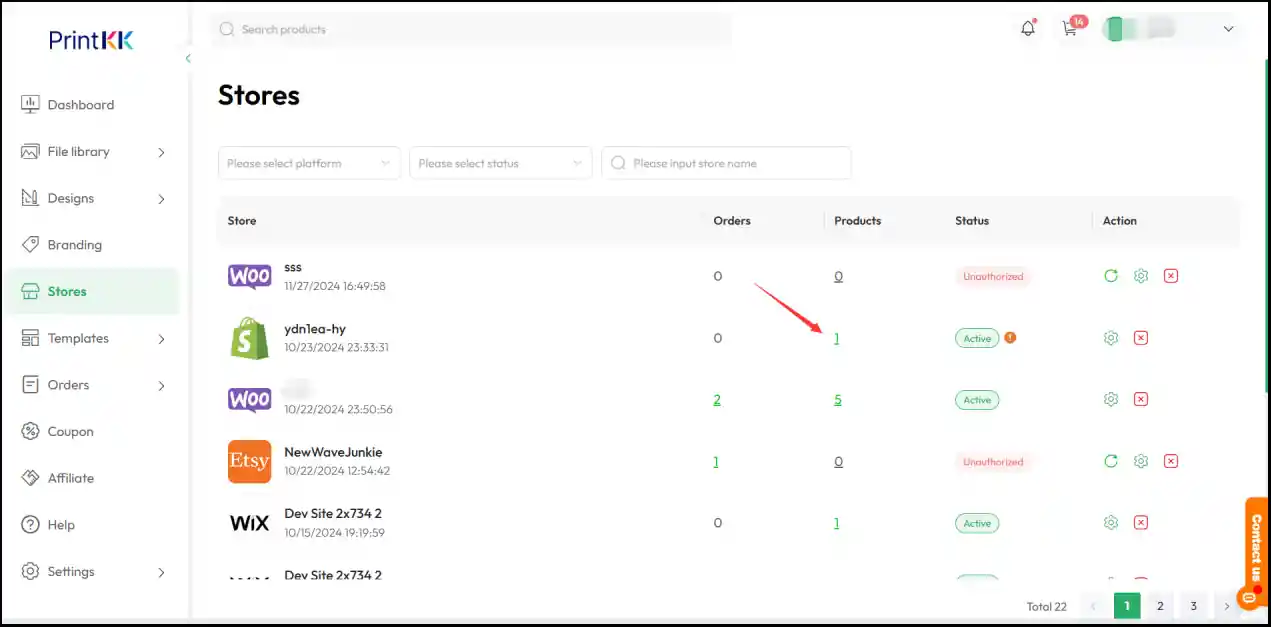
ステップ3:未同期製品のインポート
「{プラットフォーム名}から未同期の製品をインポート」トグルをオンにします。これにより、PrintKKとまだ同期されていない製品のインポートが開始されます。
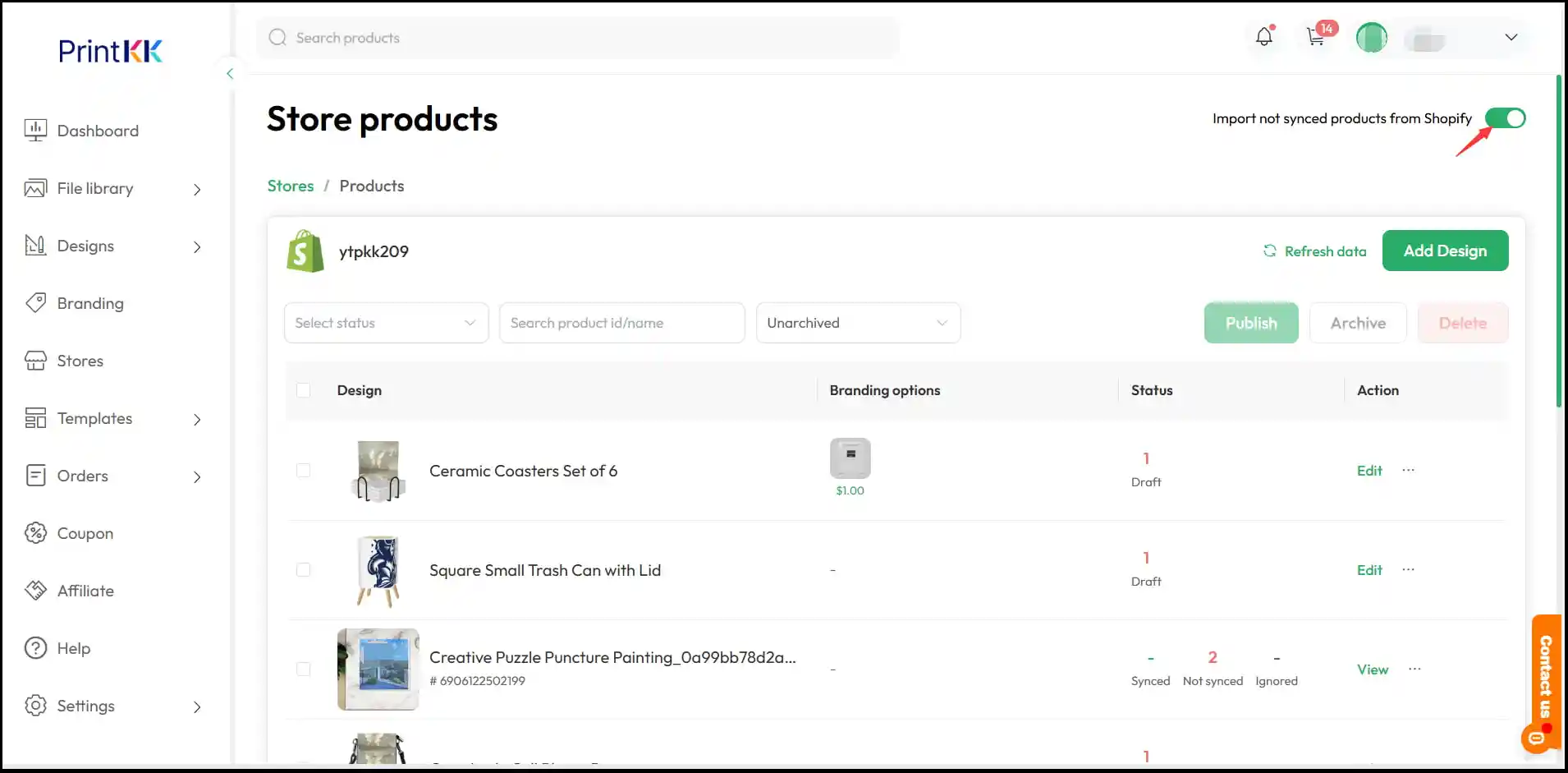
ステップ4:ページの更新
オプションをオンにしたら、最新のデータを読み込むためにページを更新します。
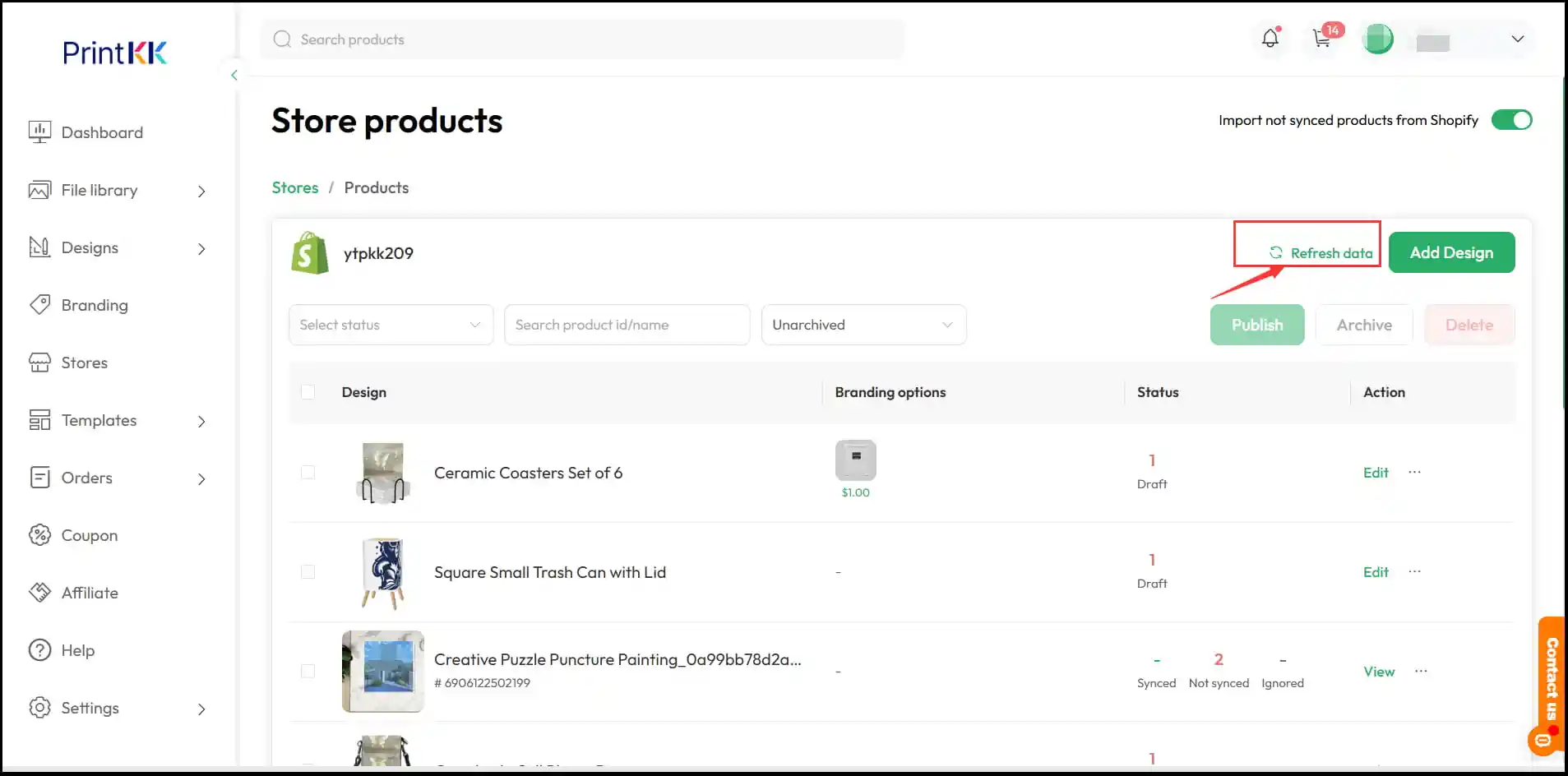
ステップ5:未同期製品のフィルタリングと選択
ステータスバーで、「未同期」とマークされている製品をフィルタリングします。PrintKKと同期したい製品を選択し、「表示」ボタンをクリックします。
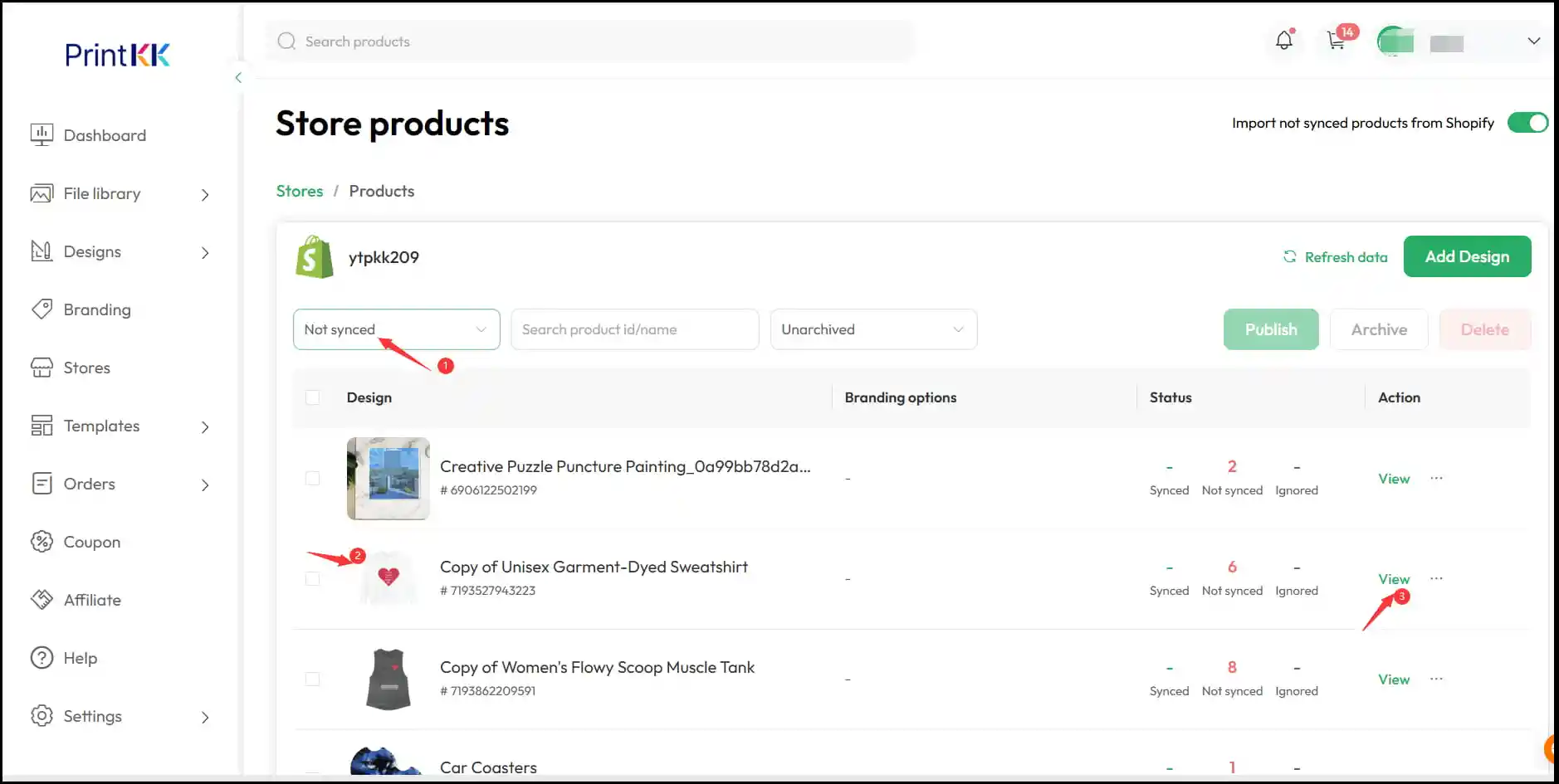
ステップ6:製品のデザインを選択
「デザイン選択」ボタンをクリックして、既存のデザインを選択し、製品に紐付けます。既にアップロードされているデザインを選択するか、新しいデザインを作成することができます。
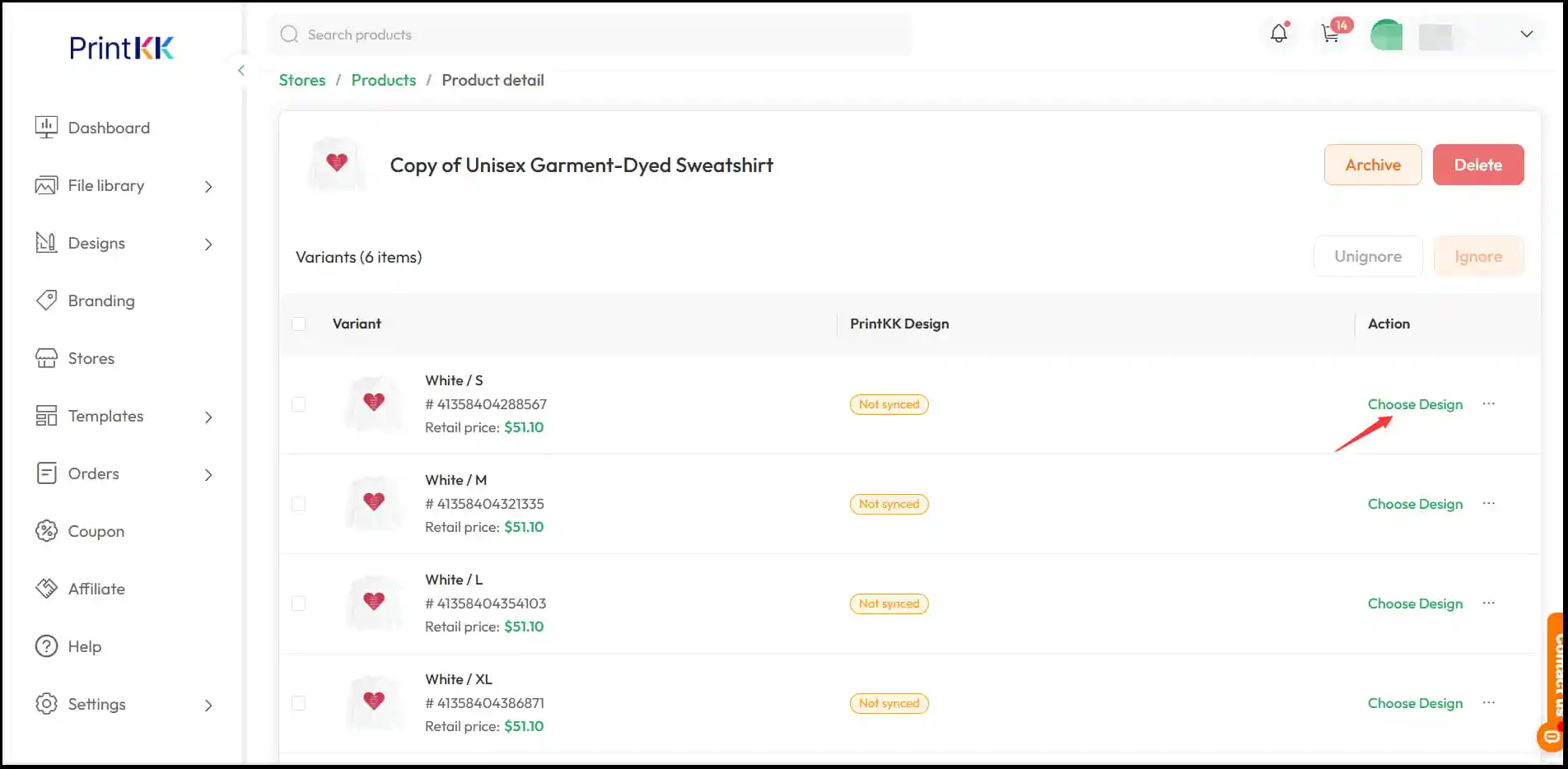
ステップ7:他の製品に対しても同じく
同期が必要な他の製品やバリエーションに対してもこのプロセスを続けます。
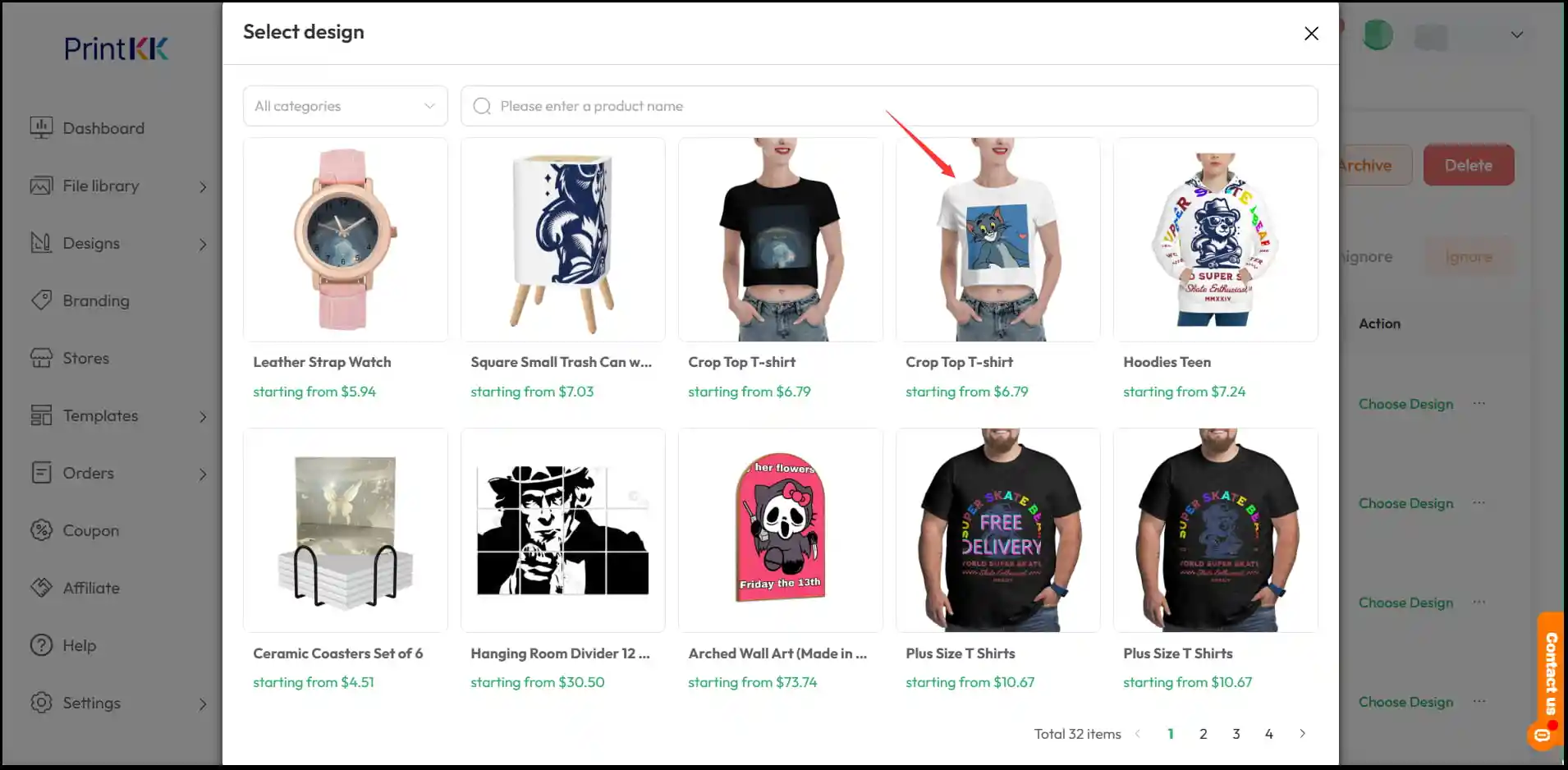
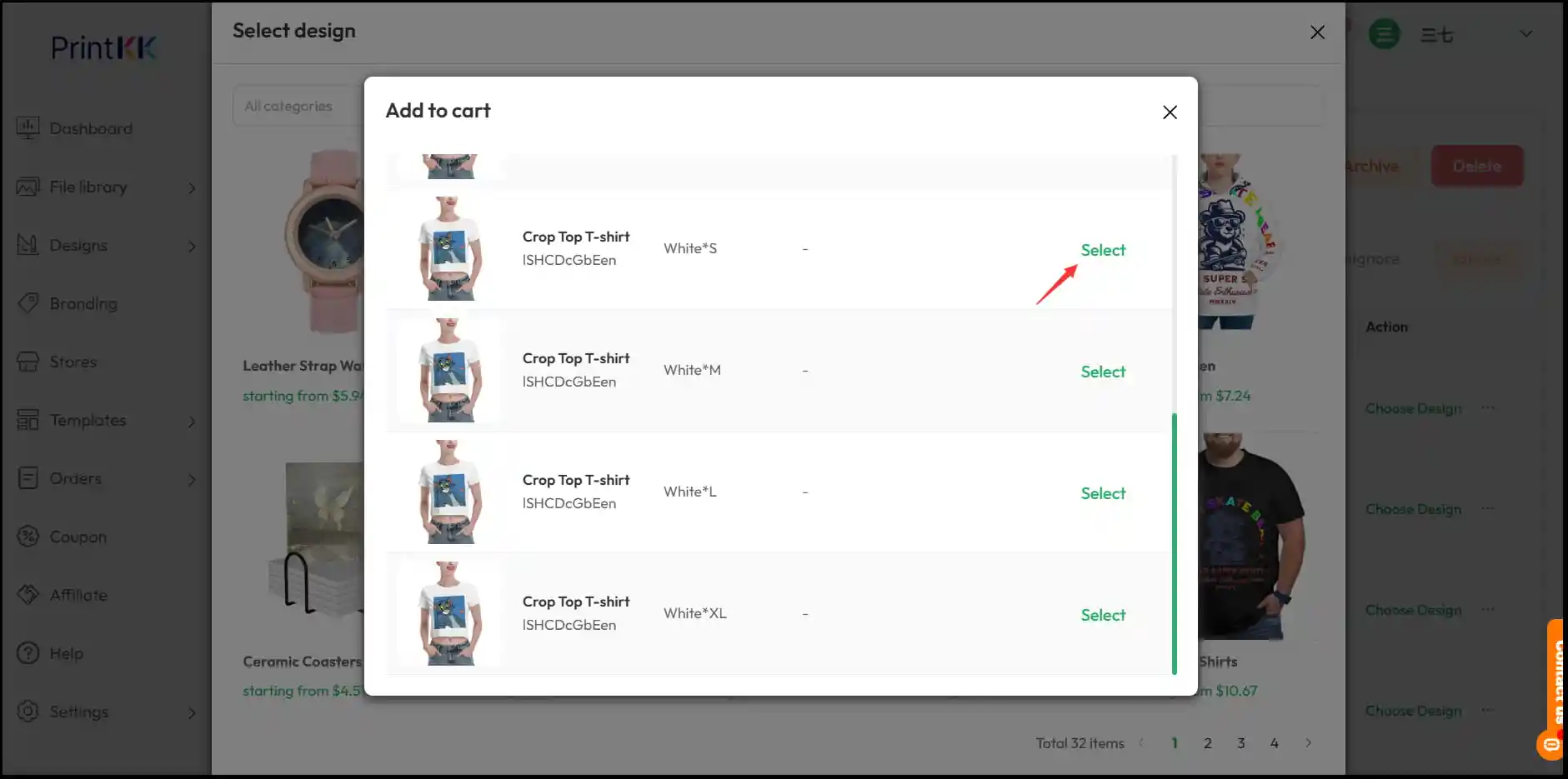
ステップ8:製品リストの確認
ストア内の製品価格、説明、画像がPrintKKアカウントのものと一致することを再確認します。これにより、すべてのプラットフォームで一貫性が保たれます。
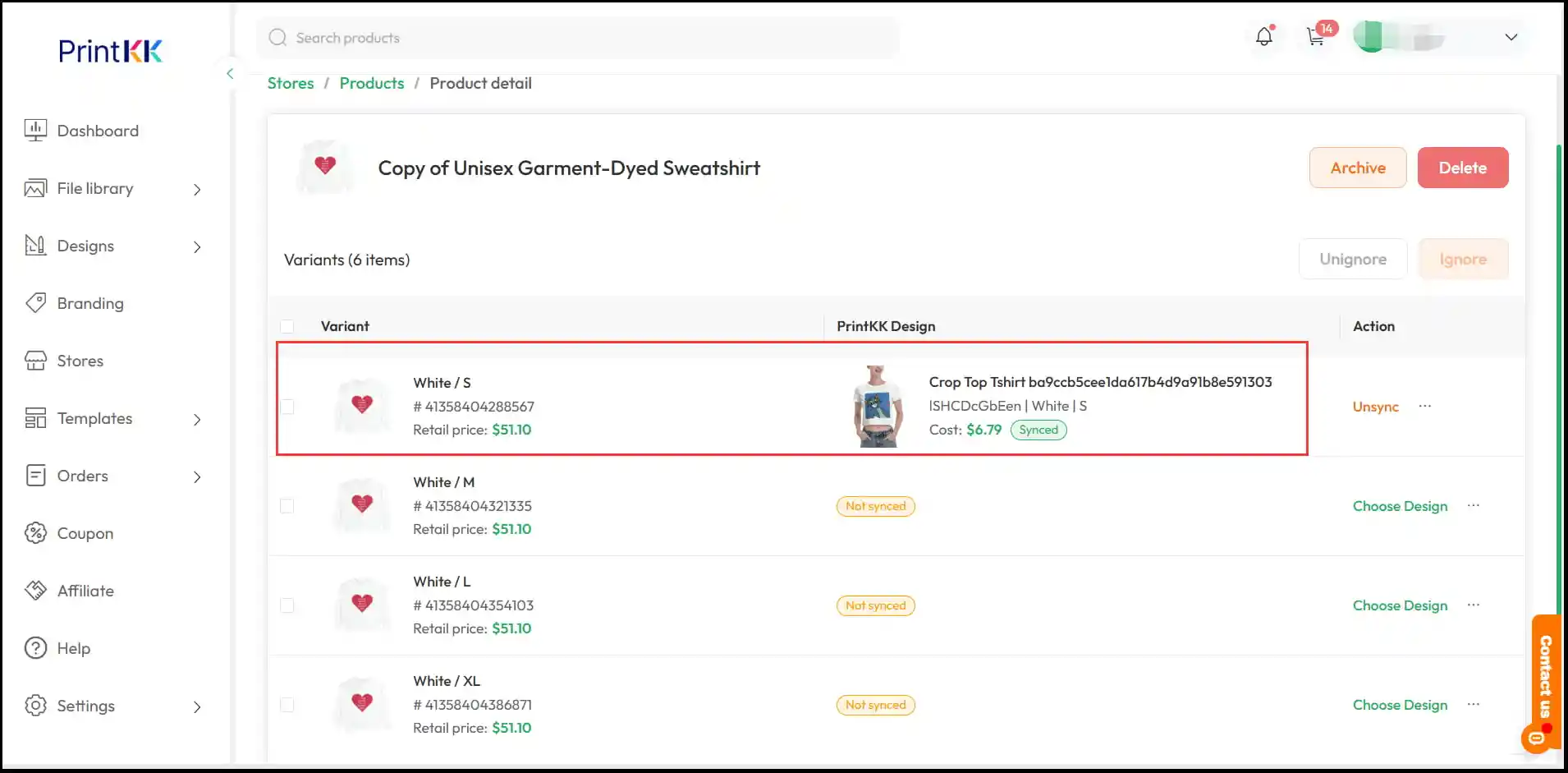
ステップ9:同期完了
同期が完了すると、製品がPrintKKと完全に統合されます。ストアで「データ更新」を行うと、これらの製品の新規注文が自動的にPrintKKと同期されます。
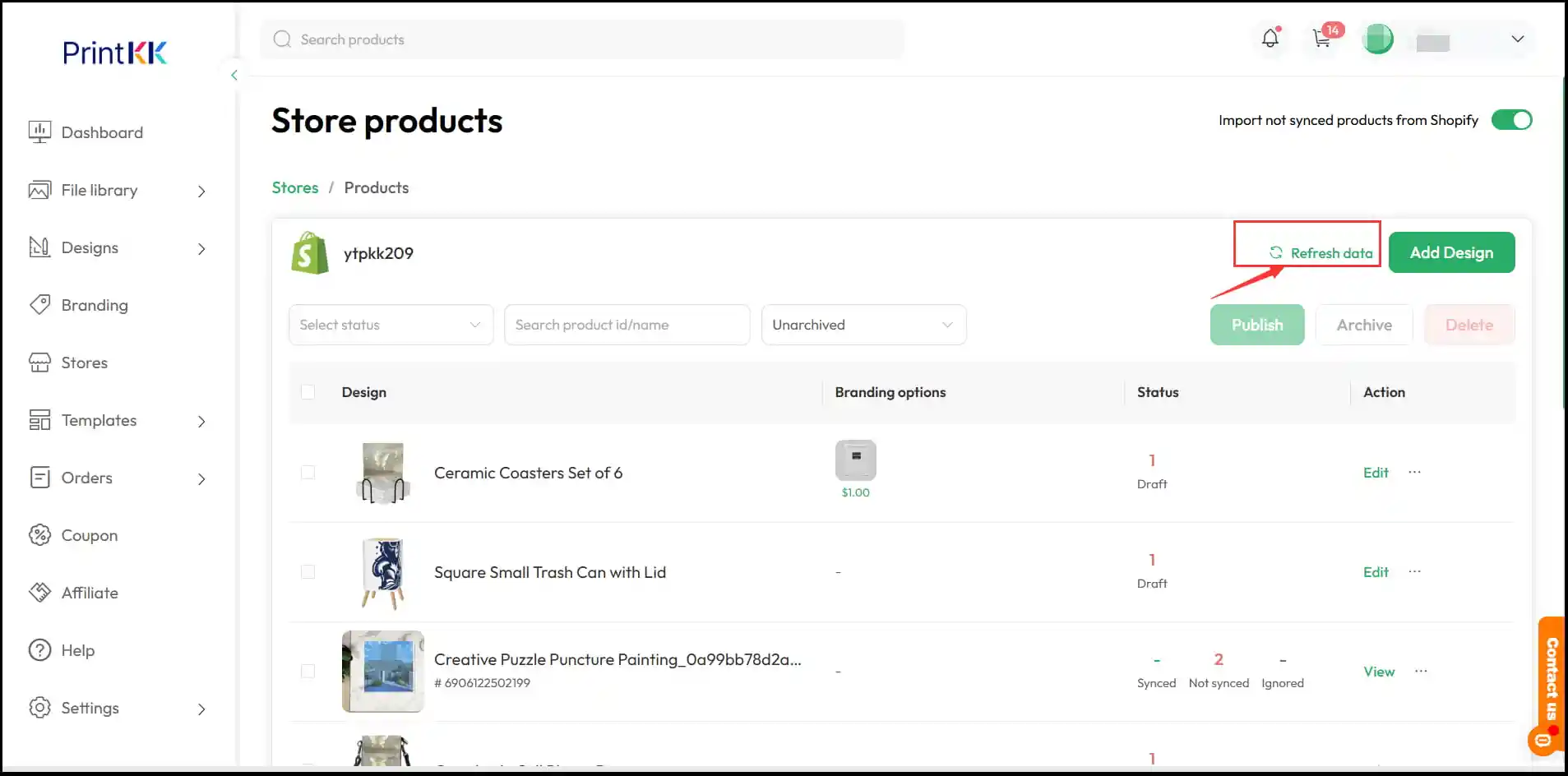
注文を手動で同期する方法
既に注文が入っており、手動でPrintKKと同期する必要がある場合(例:元々PrintKKで処理されていなかった製品の場合)は、以下の手順に従ってください:
ステップ1:ストアで同期ボタンが有効になっていることを確認
ストア設定で同期機能がオンになっていることを確認します。
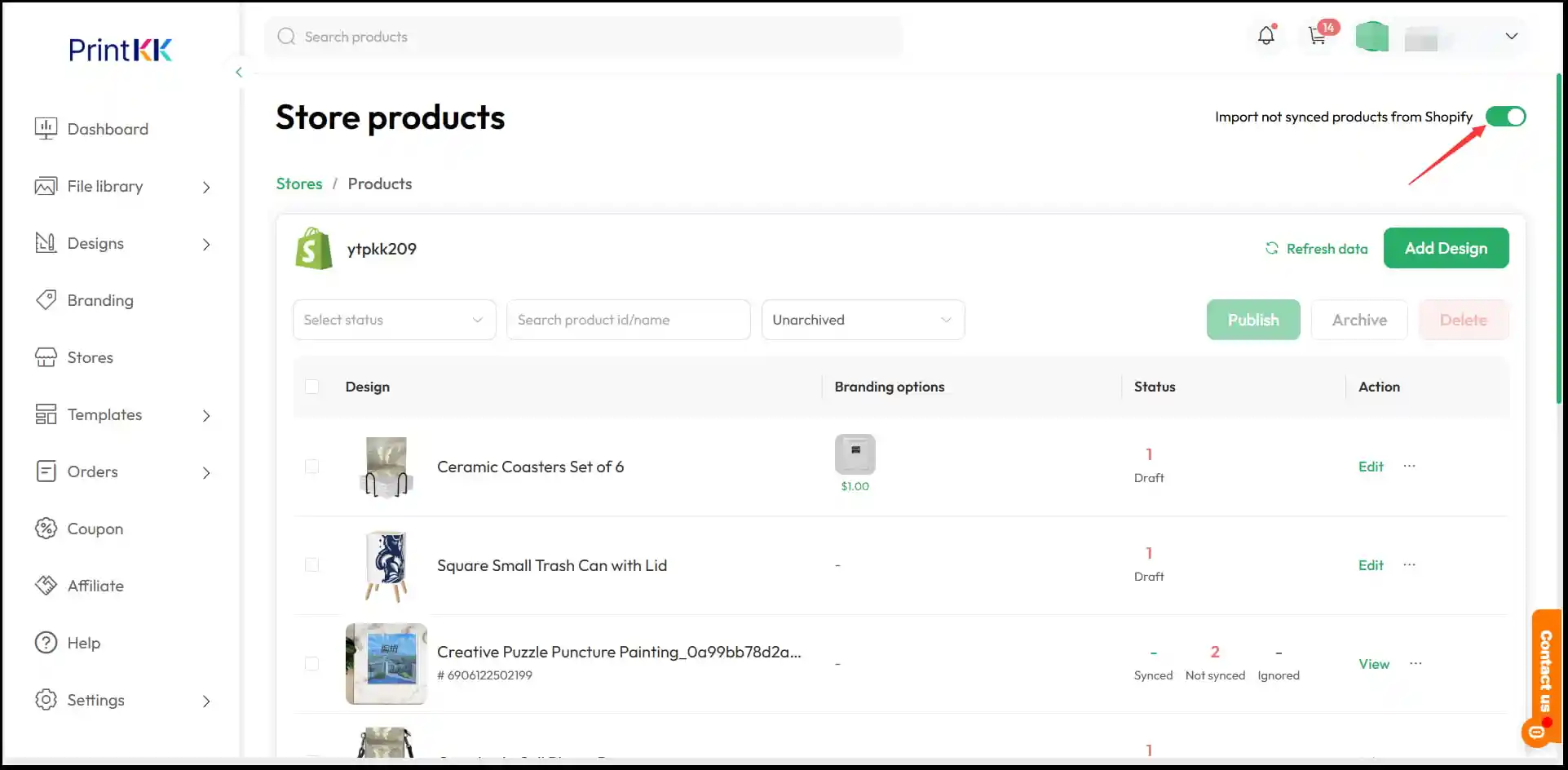
ステップ2:「データ更新」をクリック
PrintKKダッシュボードで「データ更新」ボタンをクリックして注文を同期します。
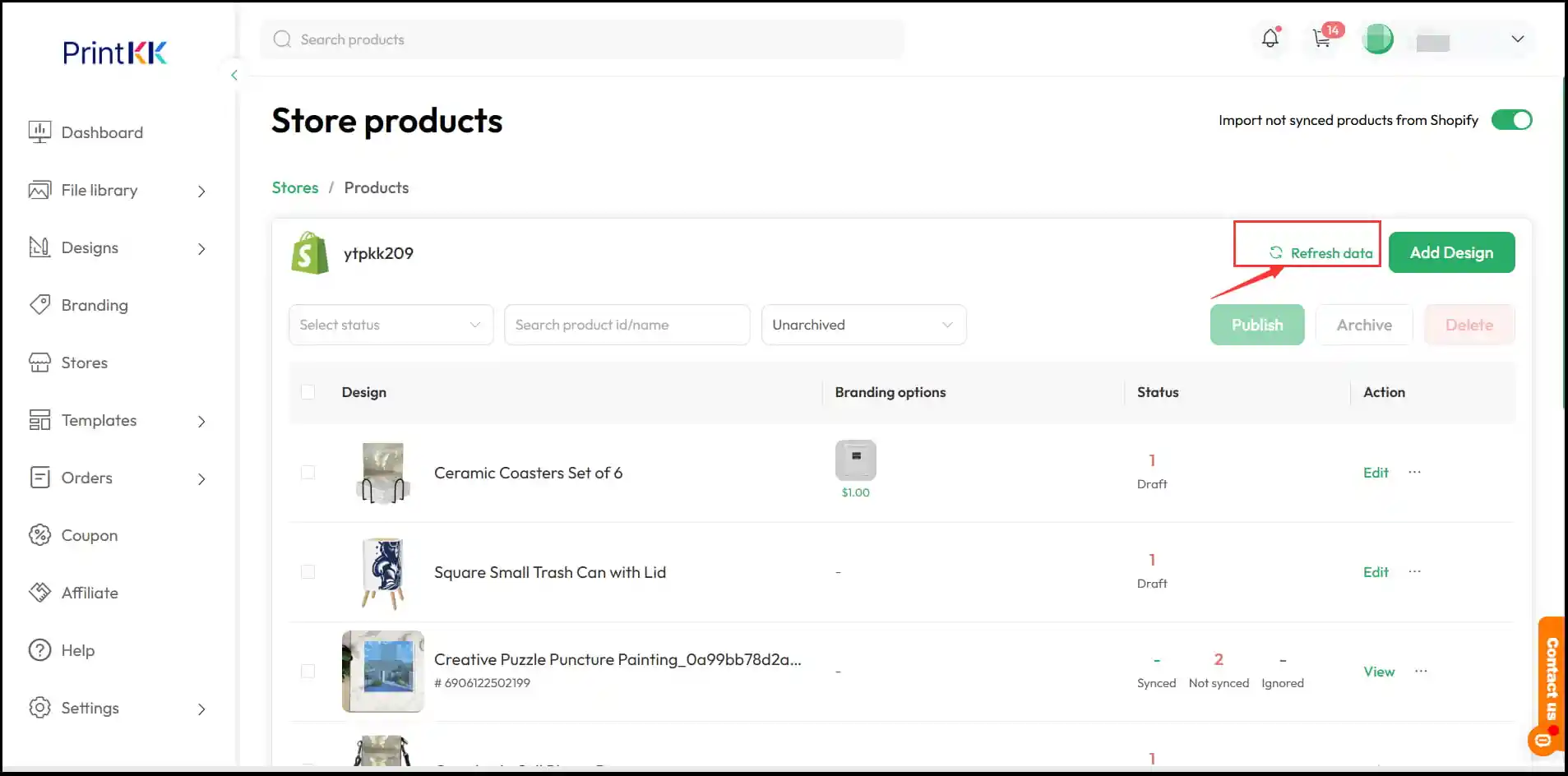
ステップ3:注文の特定
ストアの注文リストで対応する注文を見つけます。
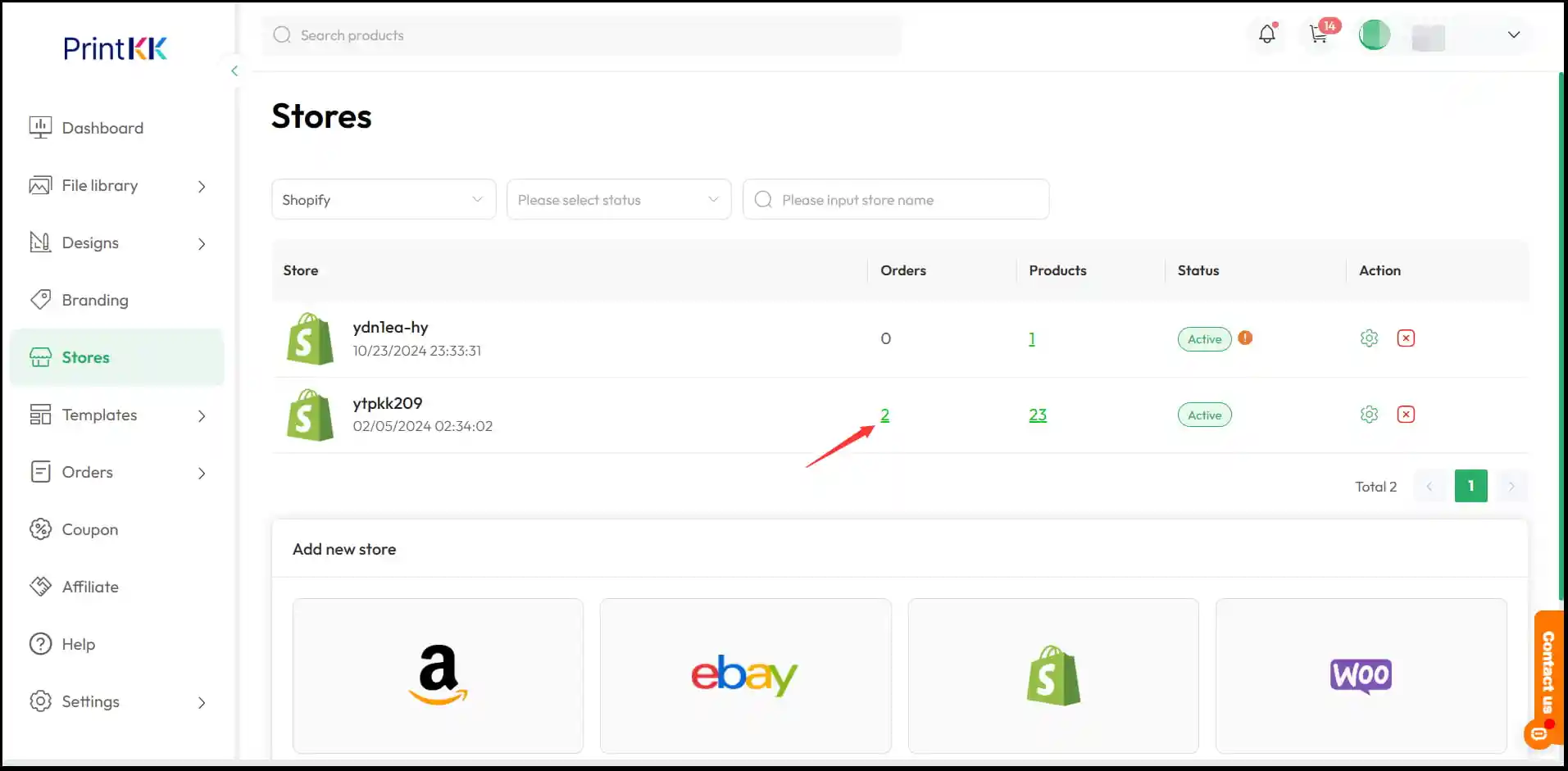
ステップ4:「同期待ち」で注文をフィルタリング
同期が必要な注文を見つけるため、「同期待ち」で注文をフィルタリングします。
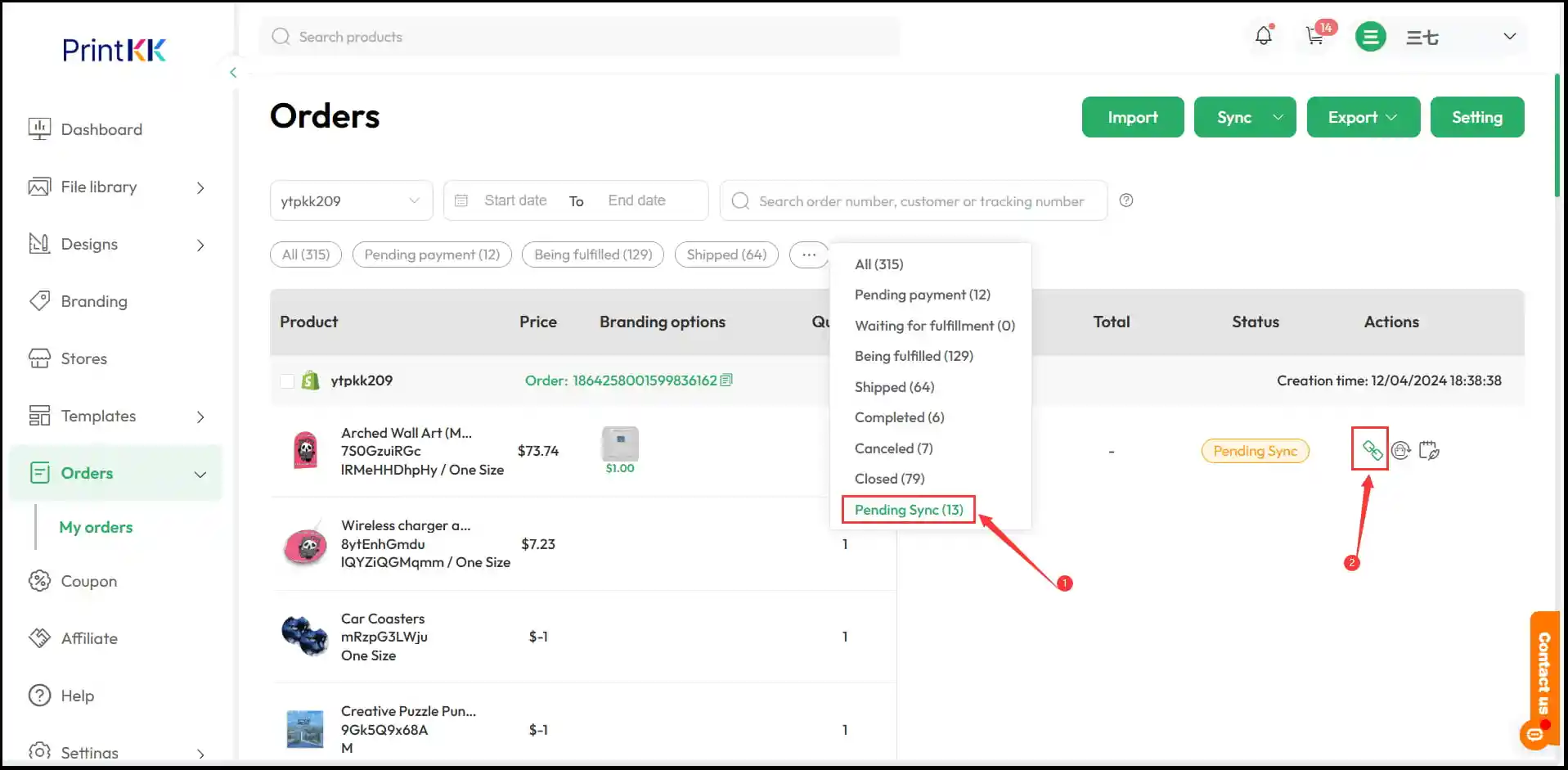
ステップ5:注文の同期
同期したい注文の右側にある「同期」ボタンをクリックします。
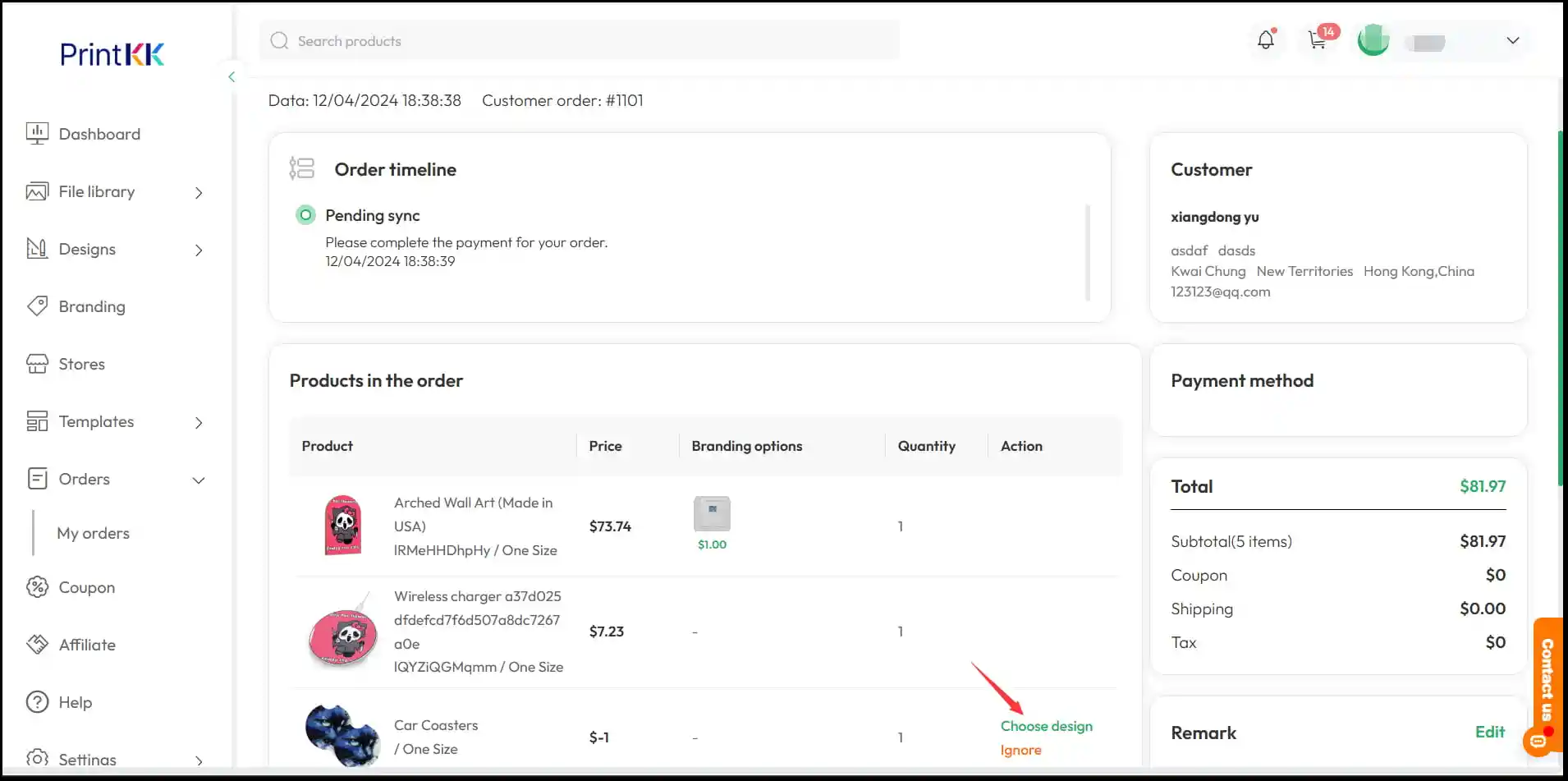
ステップ6:注文のデザインを選択
必要に応じて「デザイン選択」をクリックし、既存のデザインを選択して元のデザインを置き換えます。
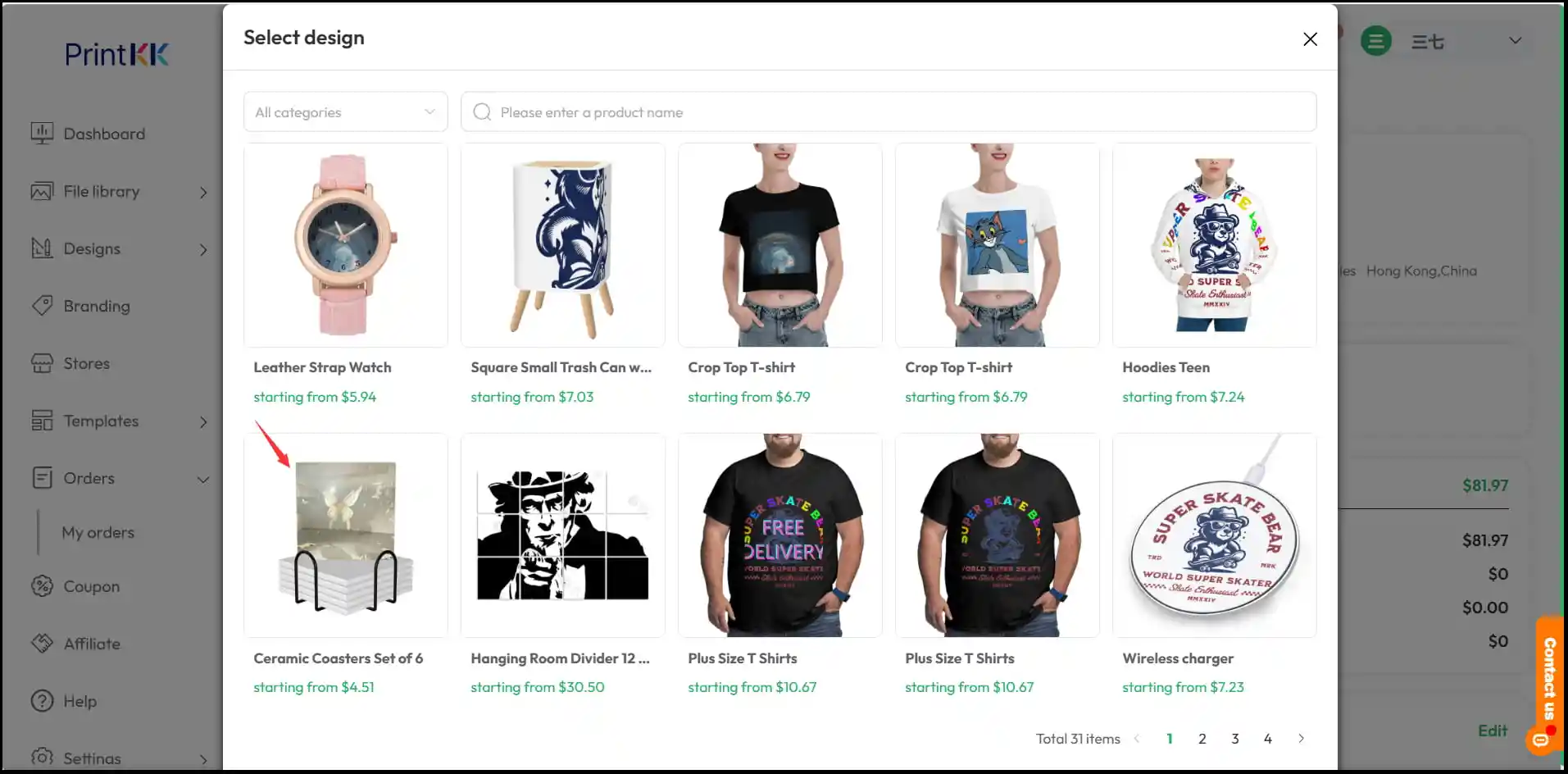
ステップ7:他の注文に対しても同じく
同期が必要な他の注文に対してもこのプロセスを繰り返します。
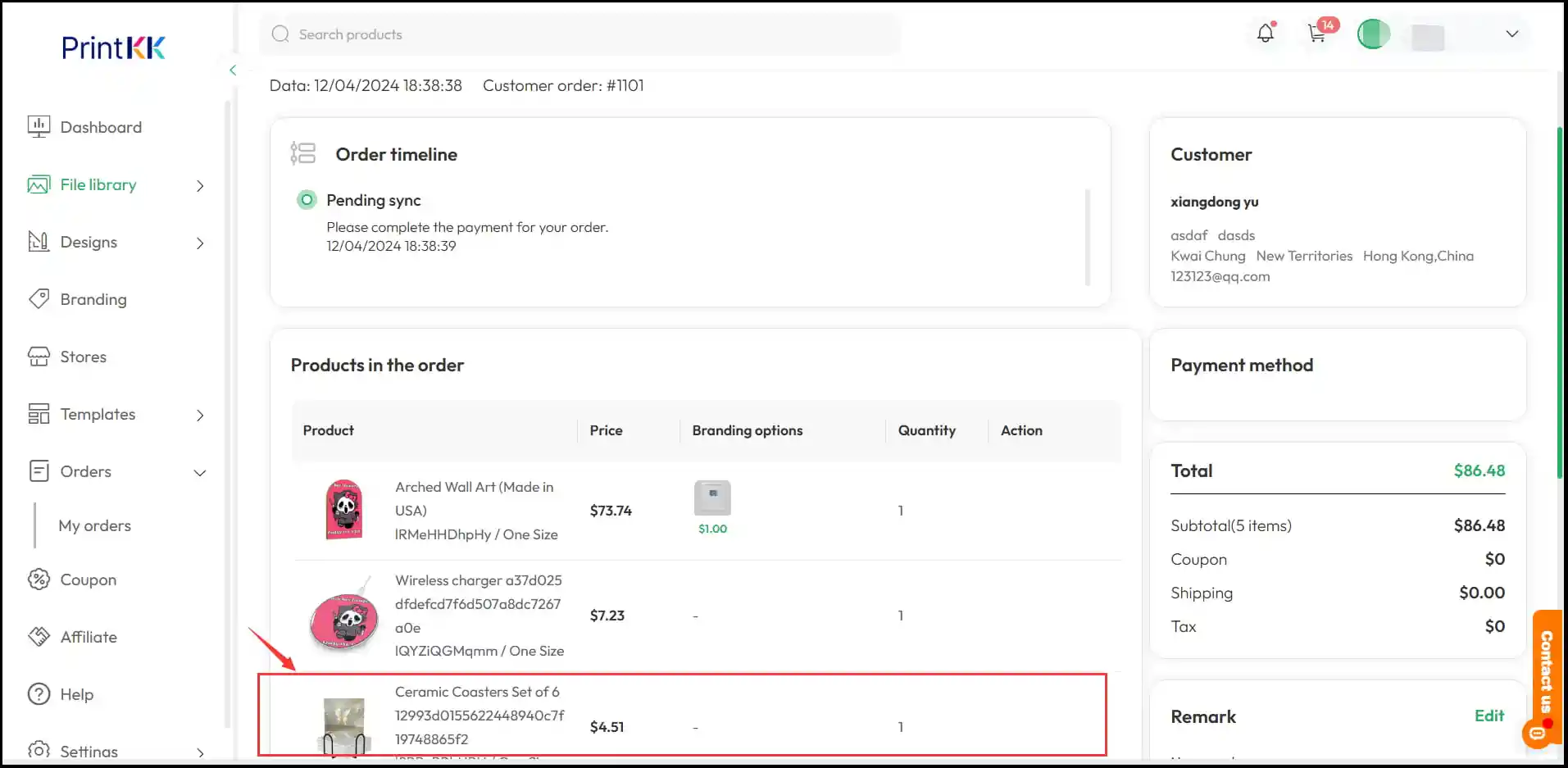
ステップ8:確定と支払い
注文の同期後、支払いを完了します。支払いが処理されると、追跡番号が自動的にShopifyまたはEtsyに同期されます。
ステップ9:今後の注文
同期完了後、この製品の今後の注文は自動的にPrintKKと同期され、選択したデザインが適用され、注文処理プロセスが効率化されます。
重要な注意事項
現在ShopifyとEtsyのみ利用可能::
この機能は現在、ShopifyとEtsyストアでのみ利用可能です。近い将来、より多くのプラットフォームにこの機能を拡張するよう努めています。
自動処理::
製品と注文が同期されると、今後の注文は選択されたデザインで自動的に処理され、シームレスなプロセスとなります。
サポートが必要な場合
ご質問やサポートが必要な場合は、support@printkk.comまでお気軽にお問い合わせください。サポートチームがお手伝いさせていただきます!